How to Backup WordPress Without WebHost Server FTP access
It is always a good idea to do a full backup of WordPress before doing any work on your client WordPress site and before any upgrade. To be completely safe, you want to backup both the database and files. Your client only gave you WordPress admin access. How are you going to backup the database without webhost access? How are you going to backup the WordPress files if without FTP access to the server?
There are a few ways. But the easiest is to …
1. Log into the WordPress admin
2. Install BackupWordpress plugin This plugin allows you to backup both wordpress database and files directly from the WordPress dashboard. You can exclude directories as well. There are other plugins that can do this as well.
3. After installing this plugin, go to “Tools -> Backups -> Settings” and set it to backup both database and files. Set the schedule to “Manual Only” since if this is your client’s WordPress site, you don’t want backups to be going off at random times. If you don’t get the below dialog, just go to the WordPress dashboard home and then go to “Tools -> Backups” to reload the page.
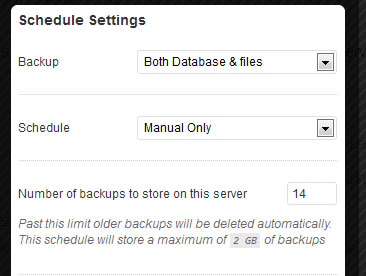
backup database and files
4. In WordPress dashboard -> Tools -> Backups, click “Run now” to start the backup. When backup is completed, it is stored on the server. But you want to click the download link to download it to your local computer.
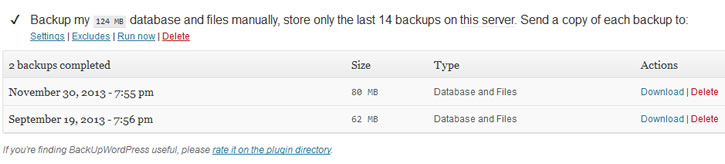
backup wordpress interface
5. What you have just downloaded is a zip file. If you unzip it, you will find a file with the .sql extension. This is the mysql database dump. It can be used to restore the database. The rest of the zip file contains the entire wordpress install directory including the folders wp-content, wp-includes, and wp-admin. Note it if there are any other folder at that level, it will be in here too (even if it is not related to WordPress).
To Remove Backup WordPress Plugin
6. Now that you go a full backup file, you may want to put things back exactly as you have found it if this is your client’s site. Otherwise, you client might wonder what is this BackupWordpress plugin doing here. To remove things, click the delete link to delete the backup file from the server. This is fine since you have downloaded it to your local computer already.
Also it is a good idea to delete the backup file from server to ensure that no one get their hands on because it contain config files with database access password in plain text and it contains all the information in your database. Although the BackupWordpress plugin does obfuscating the directory and filenames and have protection against direct URL access to the backup files (using this technique here).
7. Then go to “WordPress Dashboard -> Plugins -> Installed Plugins” and deactivate the “BackupWordpress” plugin. Then click the “delete” link for the plugin to delete it. Confirm with the click of the button “Yes, delete these files and plugin”






