Tutorial on How to Uninstall a WordPress Plugin
In this tutorial, we will first show you the usual way in which to uninstall a WordPress plugin. Then we’ll show you how to uninstall a plugin manually.
Uninstalling WordPress Plugin from Plugins Page
1. Go to “Plugins -> Installed Plugin” in your WordPress dashboard
2. It is a good idea to deactivate the plugin before uninstalling it. Click the Deactivate link of the Plugin you want to uninstall. If you see an “Activate” link instead of a “Deactivate” link, that means that the plugin is already deactivated.
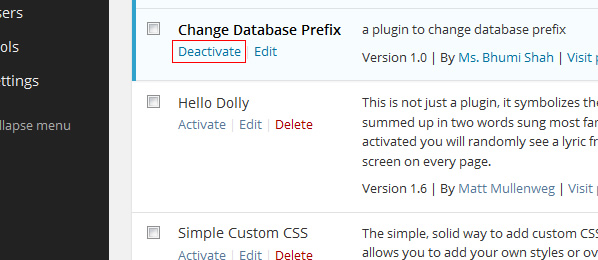
deactivate plugin
3. You will get the message that plugin is deactivated. The background shading of the plugin listing row will go from blue (active) to white (deactivated). Deactivated plugin will show the Delete link. Click that link to uninstall the plugin.
4. You will get a Delete Plugin page asking if you really want to remove these files. There is a link to review all the files that will be deleted. Click button “Yes, Delete these files”.
On a technical note… after uninstalling a plugin, the plugin folder in /wp-content/plugins/ will be deleted.
Manually Uninstalling WordPress Plugin
But sometimes code can mis-behave and interact badly in such a way that your WordPress site is down and you need to manually uninstall plugins one-by-one to debug what is going on.
If you can not access the “Installed Plugins” page in the dashboard, you will have to manually uninstall the plugin by deleting the plugin files from the server using a FTP software.
In this example, we will delete the akismet plugin. This plugin is installed at …
/wp-content/plugins/akismet/
Delete the akismet folder. That’s it, the plugin is uninstalled. And if you refresh and look at the Plugin Listing page, it will no longer show up.
This is typical that a plugin will be contained within its own folder. But sometimes a plugin can be a single file (such as hello.php which is the Hello Dolly plugin installed by default).






