How to Setup Domain Name Email on iPad
A domain name email is an email address that is associated with a website domain name. Suppose you have signed up for web hosting, have registered for a website domain name of “example.com”, and have created and domain name email of “info@example.com”.
Now we are going to configure the iPad 2 to access this domain name email address.
1. Go to “Settings -> Mail, Contacts, Calendar” in the iPad.
2. Tap on “Add Account…”
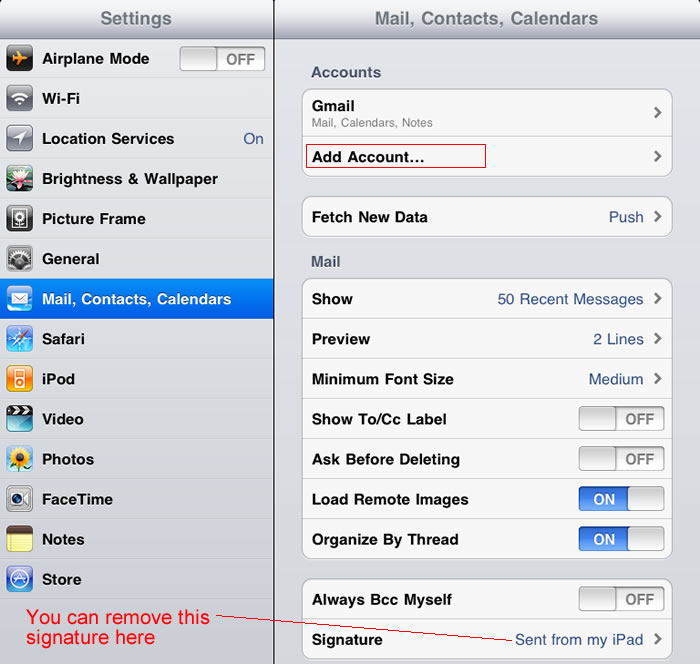
add email account to ipad
(This is also the screen for you to remove the default email signature that Apple put for you saying “sent from my iPad”).
3. Tap on “Other”
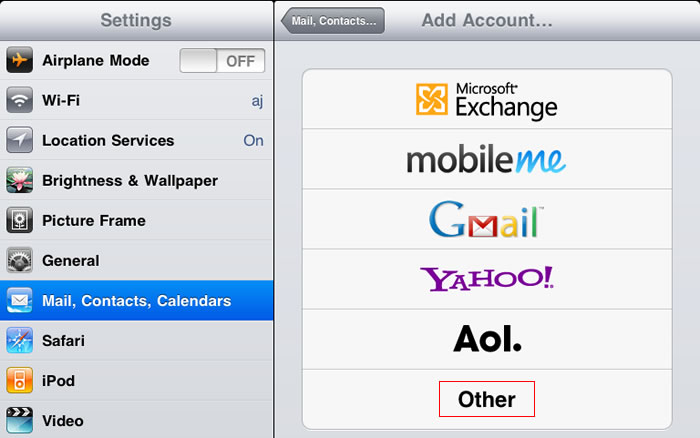
select other email account
4. Tap on “Add Mail Account”
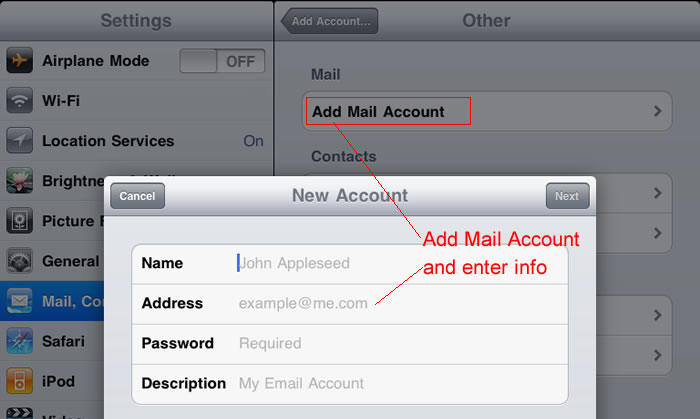
new account on iPad
5. Enter your name, domain name email address, and password (see above). Then tap “next”.
6. You will be asked to select either IMAP or POP method of accessing email. For mobile devices such as iPad, it is probably best to select IMAP which is the default choice. But you have to make sure that your mail server supports IMAP.
Gmail Blog and University of Minnesota have good explanations of the difference between IMAP and POP.
POP is an one-way communication where the emails are downloaded and stored on your iPad. Depending on the server settings, the email often is deleted from the server as the email is downloaded. So if you later check mail from another device, the email will not be on the server since it has downloaded to your iPad.
IMAP on the other hand is a two-way communication where the emails are maintained on the web host server. Your iPad is just a view to your mail server on your webhost. IMAP is more convenient when accessing your mail via multiple devices because IMAP leaves all of your messages on your webhost server. Messages that have be read/deleted/replied will show as such on the server as well as your iPad. POP does not perform this coordination.
We’ll choose IMAP with SSL (secured connection). You have have to get the server information from you webhost. With hostmonster, you find the mail server information by “cpanel -> email accounts -> more -> configure email client”.
Transfer the appropriate server settings to the iPad settings screen and tap “Next”

ipad mail settings
7. The iPad will verify the settings. Then you should get the following screen…
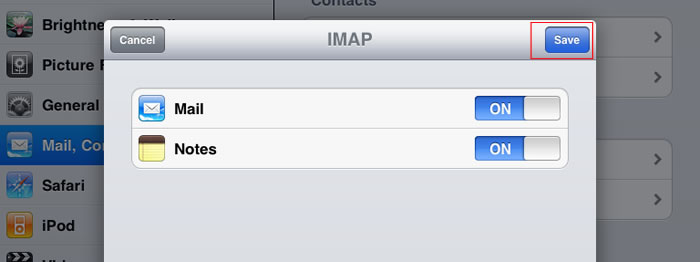
ipad save settings
Tap on the “Save” button.
8. Back in the mail setting screen, you should your domain name email listed in the accounts …
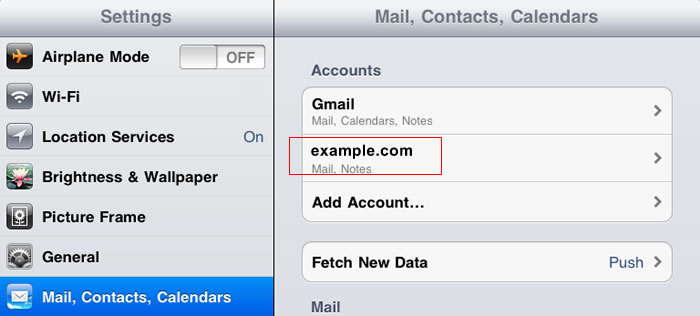
email account listed
9. And if you go to the iPad’s mail app,

ipad mail app
you should see the new account in the iPad mailboxes.

ipad inbox
Tap the top one to see your domain email inbox. Tap the bottom on to see the folders of your domain email account.
10. You should perform a test by sending an email to yourself to see if you get the mail in the inbox.
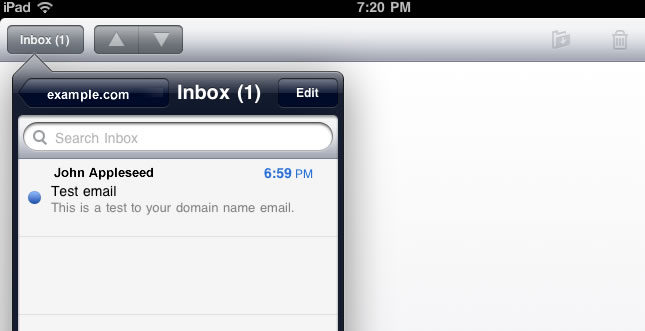
test email
Problem Deleting Domain Email on iPad
If you have a problem deleting your domain name email with the error “The message could not be moved to the mailbox trash”, try the following …
11. Go into your newly created account settings through (“Settings -> Mail” and click as follows) …
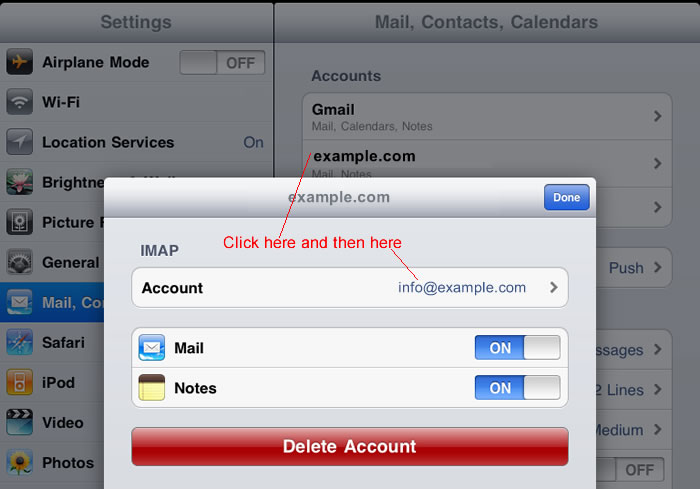
go to account
Incidentally, this is the screen where you can delete your account if you ever need to.
12. You will end up in the below screen where you can tap on “Advanced” …
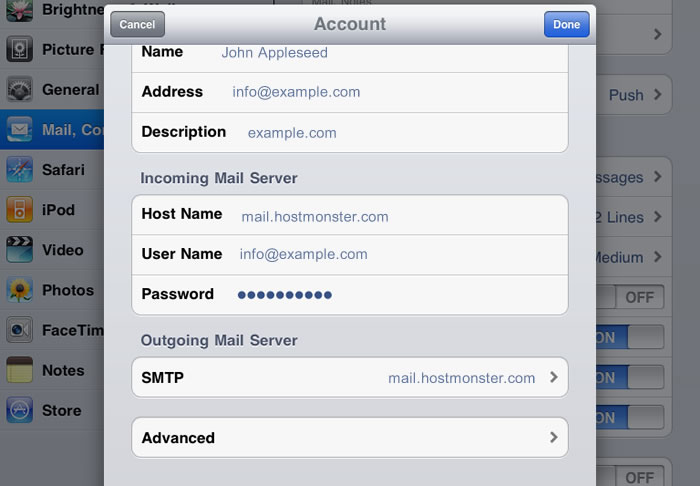
click advanced
13. Now you are in the advanced email settings screen …
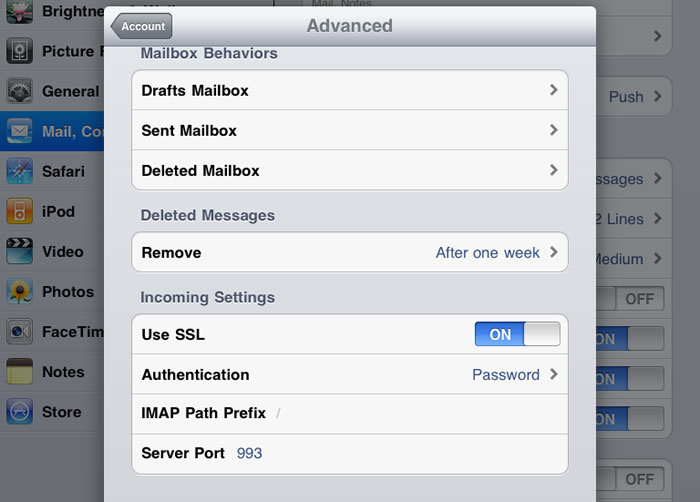
advanced email settings
14. Tap on “Deleted Mailbox” and you get the below screen…
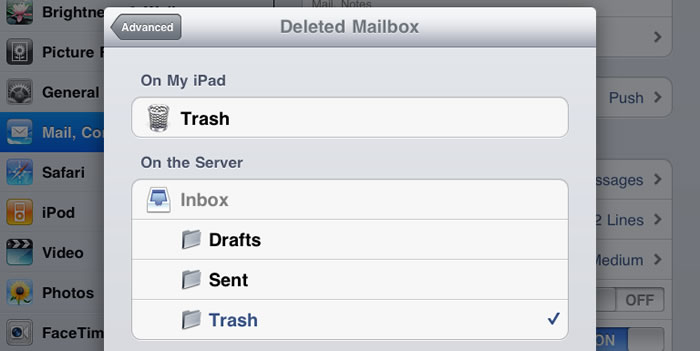
click deleted mailbox
By default, there is a checkmark on “Trash” under “On My iPad”. Try changing the checkmark to “Trash” under “On the Server” instead (as shown above).
15. After making the checkmark change, make sure you back out of the screens by clicking the upper-left buttons “Advanced”, then “Account”. When you get back to the Account screen, tap on the upper-right “Done” button to save your changes.

save






