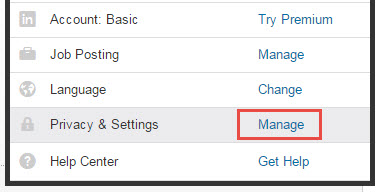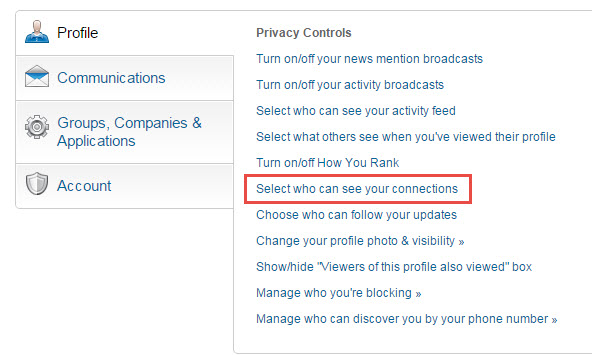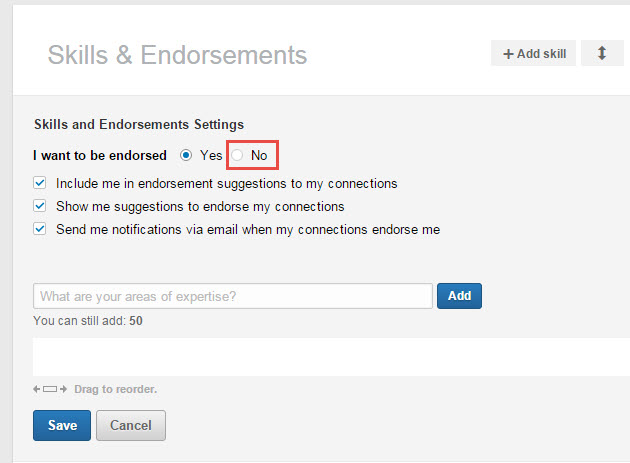How to Set LinkedIn So Others Can Not See Connections
This is a tutorial on how to set your LinkedIn settings so that others can not see your connections.
Because by default, if you connect with anyone in LinkedIn (even a stranger who you just met at a business meeting), they will be able to see all your 1st level connections (such as all your family members, friends, co-workers, other business associates, etc).
Is that okay? To the younger generations, that might not be a problem. But to the older generation who did not grow up with social networks, they may see foreign or uncomfortably open. Well, there is a setting in LinkedIn that lets you set it so that others can not see your LinkedIn connections. Here’s how…
1. Log into LinkedIn and click your profile icon in the upper-right.
2. Select “Manage” link under “Privacy & Settings”
3. Under Privacy, click the link “Select who can see your connections”
4. In the popup dialog, select “Only You” can see your connections…
5. Click “Save changes” button and you should get a confirmation message at the top of page saying “You have successfully updated your browse connections settings”
6. You might notice in the above dialog that it says “people will still be able to see connections who endorse you and connections they share with you”. If you don’t want endorsements to be visible, follow their “opt out” instructions here. Basically, you go to the “Skills” section of your “Edit Profile” and select “No” to “I want to be endorsed” …
This will hide all your endorsements as well as prevent your connections from endorsing you. It also prevent endorsement suggestions from displaying on your own profile when others view it.
Even with these settings, people can still see how many connections you have and your “shared connections” however. There is no setting that can change this at this time of this writing which is Summer 2015.